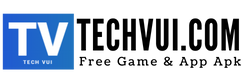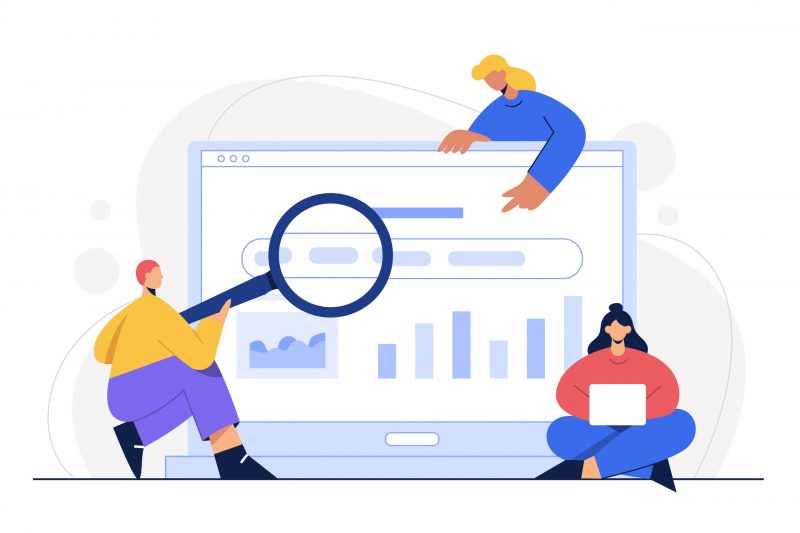Bạn đã từng cố gắng để chỉnh sửa file PDF chưa? Nếu rồi thì chắc chắn bạn sẽ thấy rằng công việc này rất “khó nhằn”. Nguyên nhân là vì định dạng PDF không phải thiết kế để chỉnh sửa. Khi Adobe giới thiệu PDF vào năm 1992 với ý tưởng là bạn có thể làm việc với các tài liệu PDF trên màn hình giống như cách bạn làm việc với các tài liệu trên giấy. Một tệp PDF được xem là một bản in ảo, tương đương với những gì trên màn hình của một bản in cứng. Điều đó có nghĩa là giống như bất kỳ bản in cứng nào, bạn không thể thay đổi bất cứ điều gì nằm trong file PDF.
Tuy nhiên, cho đến bây giờ, vì nhu cầu của người đều muốn có thể sửa lỗi chính tả, thay thế logo sản phẩm cũ bằng logo mới và thậm chí thay đổi phông chữ và bố cục trong tệp PDF của họ. Do đó, có không ít các nhà phát triển phần mềm bắt đầu cung cấp các công cụ chỉnh sửa file PDF. Điều đáng nói là bạn vẫn không thể chỉnh sửa file PDF một cách dễ dàng và linh hoạt giống như khi nói hay một tài liệu words và có thể bạn sẽ không bao giờ làm được như vậy. Nhưng đừng lo lắng: Bạn hoàn toàn có thể chỉnh sửa file PDF và chúng tôi sẽ hướng dẫn cho bạn biết cách thực hiện. Tuy nhiên, trước tiên, chúng tôi sẽ giải thích những khó khăn mà bạn sẽ phải đối mặt.
Tại sao các tập tin PDF lại khó chỉnh sửa như vậy?
Định dạng PDF được tạo ra trước khi mọi người bắt đầu sử dụng trình duyệt web và nằm trên trang in. Điều đó có nghĩa là bạn sẽ không thể thêm bất kỳ dòng văn bản vào giữa trang, và làm cho văn bản trở nên trôi chảy giống như bạn có thể làm trong những trình xử lý văn bản thông thường.
Thay vào đó, bạn cần thay đổi kích thước phông chữ trên từng trang hoặc thay đổi kích thước của khung chứa văn bản. Nếu bạn muốn thêm nhiều văn bản để nó trở nên phù hợp hơn trên trang, chúng tôi sẽ đưa ra một số mẹo dành cho bạn trong phần sau bài viết, nhưng đừng mong đợi kết quả hoàn hảo.
Trong khi có rất nhiều ứng dụng được gọi là trình chỉnh sửa file PDF, nhưng chúng lại thực sự không giúp ích gì được nhiều trong việc chỉnh sửa văn bản và đồ họa trong tệp PDF. Hầu hết những ứng dụng này chỉ cho phép bạn thêm nhận xét vào file PDF — khung ghi chú kiểu giấy nhớ hoặc các dòng và khung chữ xuất hiện ở phía trên nội dung thực của PDF. Khi bạn thêm nhận xét vào một tệp PDF, cũng giống như đặt file PDF dưới một tấm kính và viết nhận xét trên tấm kính đó. Điều đó có nghĩa là bạn không thể thực hiện bất kỳ thay đổi vĩnh viễn nào đối với văn bản, chẳng hạn như xóa dữ liệu và bất kỳ ai sử dụng trình xem PDF miễn phí như Adobe Acrobat Reader hoặc Preview on mavOS đều có thể thay đổi hoặc xóa nhận xét bạn đưa ra. Với ý tưởng đó, chúng tôi sẽ trình bày chi tiết cách để biến nhận xét vĩnh viễn thành tệp PDF ở cuối bài viết này.
Trình chỉnh sửa file PDF thực sự sẽ cho phép bạn thay đổi, di chuyển, xóa và thêm nội dung vào PDF, theo cách mà bất kỳ ai có thể thay đổi chỉnh sửa của bạn trừ khi họ cũng sử dụng một trình chỉnh sửa file PDF thực sự. Bạn có thể sử dụng một ứng dụng trả phí cao như Adobe Acrobat DC ($14,99 mỗi tháng), với các tính năng độc đáo để khớp phông chữ trên hình ảnh được quét, Tuy nhiên, bạn cũng có thể nhận được những tính năng như vậy từ các trình chỉnh sửa ít tốn kém hơn như PDF- Xchange Editor (Windows) hoặc PDFelement 6 (macOS hoặc Windows). Các kỹ thuật cơ bản là giống nhau trong tất cả các trình chỉnh sửa file PDF, chỉ có sự khác biệt về giao diện.
Chỉnh sửa file PDF
Adobe Acrobat DC, trình chỉnh sửa file PDF cao cấp, cung cấp một giao diện rộng rãi với hệ thống điều khiển được tinh chỉnh để chỉnh sửa văn bản và hình ảnh một cách dễ dàng. Khi tệp PDF của bạn đang mở trong cửa sổ Acrobat, hãy chọn Chỉnh sửa PDF từ menu Công cụ. Sau đó, các khung màu xanh lam sẽ xuất hiện xung quanh mỗi phần trong tệp PDF — văn bản hoặc đồ họa. Để sửa lỗi trong văn bản, chỉ cần nhấp vào khung văn bản đó và bắt đầu nhập. Dưới đây là một ví dụ về việc sử dụng Acrobat DC để thay đổi văn bản trong tiêu đề.
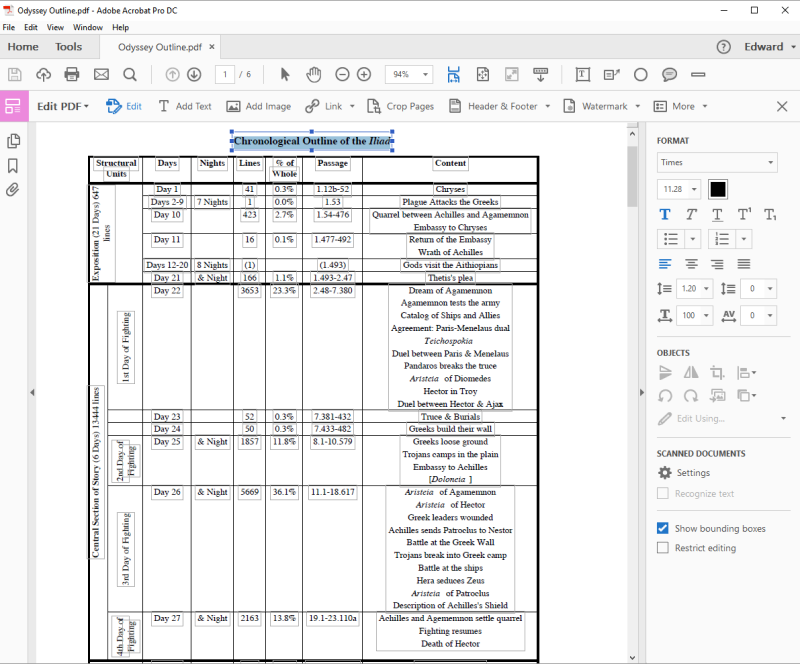
Thanh Format sẽ cung cấp cho bạn quyền kiểm soát chính xác đối với tất cả các định dạng, bao gồm cả khoảng cách giữa các chữ cái. Bạn có thể sử dụng trường Horizontal Scaling để kéo dài hoặc nén văn bản cho vừa vặn. Bạn cũng có thể thay đổi kích thước khung văn bản nếu cần. Khi bạn chọn một khung hình ảnh, bạn có thể cắt, thay đổi kích thước hoặc thay thế hình ảnh hoặc chỉnh sửa hình ảnh đó trong một ứng dụng chỉnh sửa hình ảnh riêng biệt.
Trình chỉnh sửa file PDF trả phí thấp
Các nguyên tắc cơ bản tương tự cũng được áp dụng trong các ứng dụng có ngân sách tiết kiệm hơn như PDF-XChange Editor. Với tệp PDF đang mở trong ứng dụng, hãy nhấp vào “Edit” trong thanh công cụ ở trang chủ, sau đó chọn loại nội dung bạn muốn chỉnh sửa — tất cả nội dung trên trang hoặc văn bản, hình ảnh hoặc hình dạng. Dưới đây là ví dụ về cách thay thế hoặc sửa đổi hình ảnh trong PDF bằng PDF-XChange Editor.
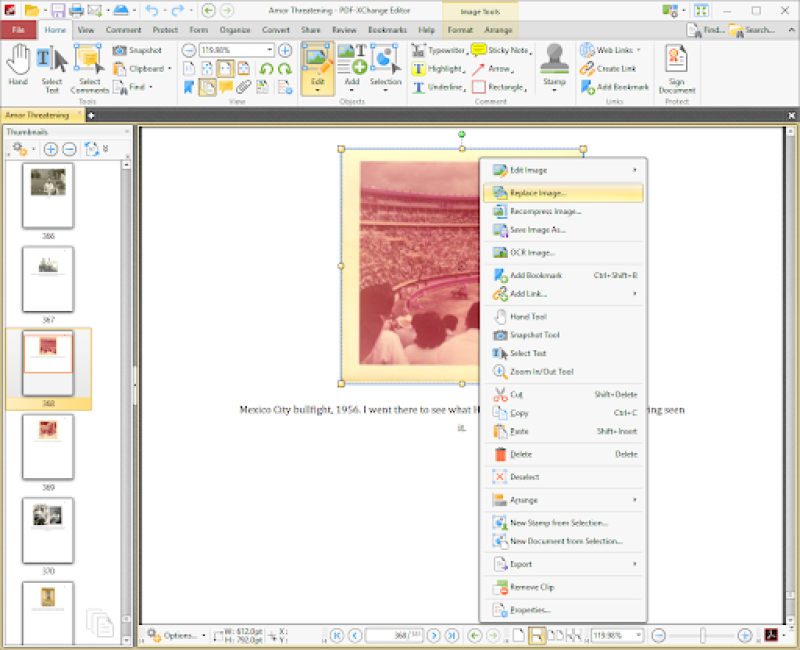
Lưu ý rằng có một tùy chọn mặc định cho phép bạn chỉnh sửa các phần văn bản dưới dạng khối. (Nếu bạn tắt tính năng này, ứng dụng sẽ chỉ cho phép bạn sửa đổi các khối của một vài từ và bạn có thể gặp phải khoảng cách giữa các từ trông rất khó hiểu.)
Với trình chỉnh sửa này, bạn chỉ cần nhấp vào văn bản và thực hiện các thay đổi của bạn. Từ biểu tượng bánh răng ở dưới cùng bên trái, bạn có thể chọn Properties Panel để đi đến menu với các tùy chọn về phông chữ và căn chỉnh đoạn văn, nhưng bạn sẽ không tìm thấy các điều khiển tinh chỉnh giống như Acrobat cung cấp.
Định dạng tệp PDF của bạn
Bất kể bạn sử dụng trình chỉnh sửa file PDF nào, đừng mong đợi rằng chúng sẽ dễ sử dụng như những trình xử lý văn bản. Khi bạn chỉnh sửa một dòng trong đoạn văn được căn đều (toàn chiều rộng), văn bản có thể bị lệch sang trái, để lại một khoảng trống giữa cuối dòng và lề phải. Bạn có thể khắc phục điều này bằng cách nhấp chuột phải vào dòng, chọn “Paragraph” từ menu và đặt căn chỉnh thành Justify (căn đều).
Việc chèn dấu ngoặc kép cũng có thể gây ra sự cố định dạng. Các trình chỉnh sửa file PDF sẽ không hiểu các dấu ngoặc kép thông minh (dấu ngoặc kép kiểu chữ nghiêng) theo cách mà các trình xử lý văn bản làm, vì vậy, người dùng sẽ chèn các dấu ngoặc kép thẳng, kiểu máy đánh chữ. Thay vào đó, bạn chỉ cần sao chép và dán một dấu ngoặc kép thực từ nơi khác trong cùng một tệp PDF hoặc một nguồn khác, chẳng hạn như web hoặc tài liệu Word.
Trong PDF-Xchange Editor, cũng như trong bất kỳ ứng dụng chỉnh sửa file PDF đầy đủ tính năng nào, bạn có thể thay đổi kích thước khung văn bản và điều chỉnh lại văn bản để phù hợp với kích thước mới, nhưng hãy nhớ rằng bạn không thể chỉnh sửa văn bản từ trang này sang trang tiếp theo. Hình ảnh có thể được thay đổi kích thước, thay thế hoặc sửa đổi thông qua cùng một menu chuột phải.
Tính năng chỉnh sửa file PDF nâng cao
Adobe Acrobat DC là nền tảng cung cấp khả năng chỉnh sửa file PDF tiên tiến nhất hiện nay. Giống như tất cả các trình chỉnh sửa file PDF, Acrobat hoạt động tốt với các tệp PDF được tạo bởi các ứng dụng như Word và Excel. Hơn nữa, khi bạn thêm hoặc chỉnh sửa văn bản trên tệp PDF, trình chỉnh sửa Acrobat có thể khớp với phông chữ của văn bản xung quanh, vì phông chữ đó được cài đặt trên hệ thống Windows của bạn.
Đặc biệt, Acrobat có thể thực hiện những công việc kỳ công đáng kinh ngạc mà không có ứng dụng nào khác có thể làm được điều đó.
Nếu bạn sử dụng Acrobat để chỉnh sửa hình ảnh được quét từ một cuốn sách hoặc tạp chí cũ đã sử dụng phông chữ cổ, thì Acrobat cho phép bạn chỉnh sửa văn bản trong hình ảnh được quét bằng phông chữ cổ đó. Nó thực hiện thủ thuật này bằng cách thực hiện quy trình nhận dạng ký tự quang học (OCR) trên hình ảnh và xây dựng phông chữ từ các ký tự mà nó tìm thấy. Khi bạn chỉnh sửa văn bản trong PDF, Acrobat sử dụng phông chữ mới được xây dựng này để khớp với văn bản trong tệp. Trong hình ảnh bên dưới, chúng tôi đang thêm chữ “A” vào tiêu đề “A Tea Party”. Acrobat sử dụng cùng một chữ cái “A” xuất hiện ở những nơi khác trong tiêu đề.
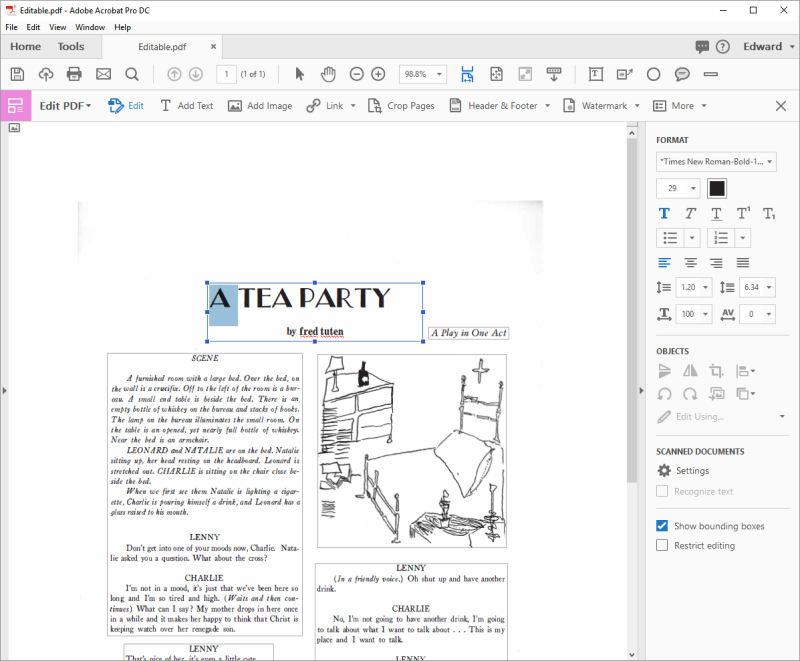
Chỉnh sửa file PDF miễn phí
Như đã nói ở phần trên của bài viết, chúng tôi sẽ hướng dẫn cho bạn cách thực hiện một số thay đổi vĩnh viễn trong tệp PDF chỉ bằng các công cụ phần mềm miễn phí như Adobe Acrobat Reader hoặc Preview on macOS. Trên Windows, bạn cần cài đặt BullZip PDF Printer Driver, trình chỉnh sửa này sẽ miễn phí cho mục đích sử dụng cá nhân; Các trình điều khiển máy in PDF phần mềm miễn phí khác có thể có hoặc không hoạt động (Trình điều khiển máy in Microsoft Print to PDF được tích hợp sẵn của Microsoft không hữu ích cho mục đích này, vì nó không tạo ra một tệp PDF có thể tìm kiếm được mà chỉ có một hình ảnh).
Trong Acrobat Reader, hãy tạo nhận xét của bạn (chẳng hạn như dòng, khung văn bản và vùng đánh dấu) trên tệp PDF, sau đó in PDF sang BullZip PDF Printer Driver. File PDF kết quả sẽ có văn bản có thể tìm kiếm được ở dạng text, giống như bản gốc, nhưng các nhận xét sẽ được đưa vào PDF và không dễ dàng thay đổi hay chỉnh sửa.
Trên macOS, mở PDF in Preview và tạo tất cả các nhận xét của bạn. Từ menu In, bấm vào nút PDF, sau đó bấm vào Save as Postscript vào một vị trí thuận tiện. Tiếp theo, mở tệp .PS đó trong in Preview và xuất lại sang định dạng PDF. Tệp PDF kết quả sẽ có thể tìm kiếm được ở dạng text, nhưng các nhận xét cũng sẽ được tích hợp trong văn bản.
Mẹo, Thủ thuật và Ứng dụng PDF
Tất nhiên, có nhiều tiện ích khác để chỉnh sửa file PDF và nhiều nền tảng khác mà bạn có thể muốn chỉnh sửa chúng, nhưng những tiện ích đó nằm ngoài phạm vi của bài viết này. Trong những bài viết tiếp theo, chúng tôi sẽ bổ sung một số nội dung chẳng hạn như cách đánh dấu các tệp PDF, cách gộp các tệp PDF và cách chuyển đổi file PDF sang Word (và ngược lại). Nếu bạn biết những thủ thuật PDF hữu ích khác và muốn giới thiệu chúng, hãy cho chúng tôi biết trong phần nhận xét bên dưới.