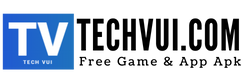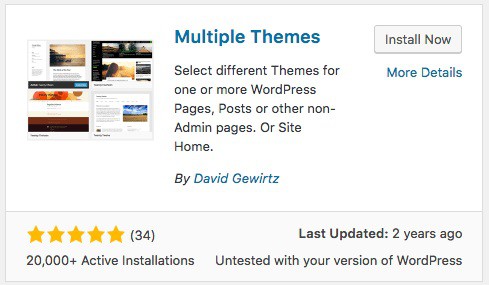Hi các bạn! Lại là mình đây! Hôm nay mình sẽ trở lại với 1 chủ đề mới. Đó là cách kiểm tra lỗi ngữ pháp và chính tả trong wordpress! Nào, bắt đầu thôi!
Một trong những câu hỏi mà mình nhận được nhiều nhất từ những người mới bắt đầu tìm hiểu và sử dụng web WordPress đó chính là “Làm sao khi trình đăng bài của WordPress không check lỗi chính tả?”. Đây là khó khăn lớn của những người hay đăng bài mà bị ngọng hoặc hay viết sai chính tả. Và dưới đây, mình sẽ có 1 thru thuật wordpress dành cho các bạn.
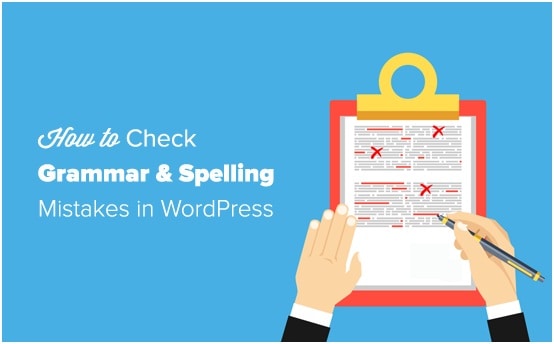
Chính vì điều này mà rất nhiều người phải viết nháp trên các ứng dụng dành cho máy tính để bàn như Microsoft Word. Với các tùy chọn kiểm tra lỗi ngữ pháp và chính tả cơ bản thì họ mới có thể hoàn chỉnh bài viết của mình. Thậm chí còn có người phụ thuộc hoàn toàn vào tính năng kiểm tra chính tả của các trình duyệt. Tất nhiên, chính tả và ngữ pháp cực kỳ quan trọng trong 1 bài viết. Nội dung tốt, điều đó không chỉ thể hiện ở cái “chất” mà còn là trình bày khoa học, logic, ngữ pháp đúng (không lủng củng, dễ hiểu) và không mắc lỗi chính tả. Tất cả tạo nên tính chuyên nghiệp của 1 bài viết.
Tuy nhiên chỉ sử dụng các công cụ soạn thảo của PC chưa hẳn là đủ. Bạn vẫn có thể thấy lỗi trong khi chỉnh sửa bài viết ở Website WordPress.
Với những ai muốn tích hợp hệ thống kiểm tra lỗi chính tả và ngữ pháp trên wordpress, mình có 1 giải pháp dành riêng cho các bạn.
Trong bài viết này, mình sẽ chỉ cho bạn cách kiểm tra lỗi ngữ pháp và chính tả trong WordPress.
Grammarly – Kiểm tra lỗi ngữ pháp và chính tả trong wordpress trong Post Editor của WordPress
Có rất nhiều công cụ WordPress cũng như một số website trực tuyến về soạn thảo văn bản giúp cải thiện bài viết của bạn. Mình đã thử rất nhiều các cách kiểm tra lỗi ngữ pháp và chính tả được recommend từ nhiều người. Và cuối cùng, mình lựa chọn Grammarly như 1 giải pháp tối ưu nhất.
Grammarly là một trợ lý ảo giúp viết bài được hỗ trợ bởi AI. Plugin này có thể giúp bạn kiểm tra lỗi ngữ pháp và chính tả trong bài viết của mình. Nó tự động kiểm tra chính tả và ngữ pháp khi bạn viết và làm highlight các lỗi. Vì vậy, bạn có thể sửa lỗi cực dễ dàng ngay trong Post Editor của WordPress
Đây là 1 công cụ miễn phí. Tất nhiên, nếu trả phí nâng cấp thì bạn sẽ có nhiều tính năng hơn. Với phiên bản miễn phí, bạn sẽ có thể sửa lỗi ngữ pháp, dấu câu và lỗi chính tả quan trọng.
Phiên bản nâng cấp đi kèm với ngữ pháp nâng cao, cấu trúc câu và các tính năng độc đáo để cải thiện bài viết của bạn theo 1 style riêng. Đặc biệt, phiên bản nâng cấp có khả năng dò lỗi copy đạo văn vưới trên 16 tỷ website! Cái này là thứ mình thích nhất vì nó sẽ hỗ trợ tối đa trong việc quản lý bài viết!
Cài đặt tiện ích mở rộng Grammarly trên trình duyệt web của bạn
Cách dễ nhất để sử dụng Grammarly với WordPress là cài đặt tiện ích mở rộng Grammarly trên trình duyệt của bạn. Nó có tiện ích mở rộng miễn phí dành cho tất cả các trình duyệt web.
Điểm khiến mình thích nhất ở đây là tiện ích ở rộng Grammarly hoạt động trên tất cả các trang web. Bằng chứng là ngay khi bạn gửi email, đăng bài trên mạng xã hội, Google Docs… thì chúng sẽ kiểm tra lỗi ngữ pháp và chính tả luôn cho bạn.
Bạn có thể cài đặt tiện ích mở rộng bằng cách truy cập trang web chính thức của Grammarly. Ngay sau đó, web chính thức này sẽ xem xem bạn đang truy cập vào trang web đó bằng trình duyệt nào. Web sẽ hiển thị 1 nút “Add to..” để bạn thêm vào trình duyệt.
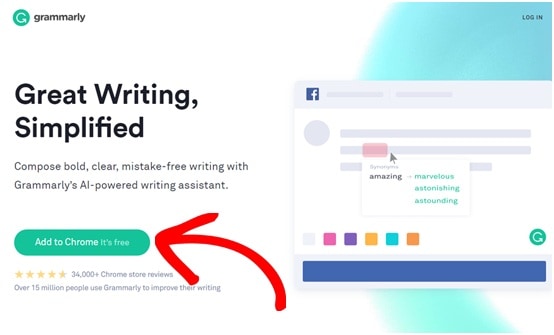
Bạn có thể nhấp vào nút để bắt đầu và làm theo các hướng dẫn trên màn hình.
Sau khi hoàn tất, bạn sẽ thấy biểu tượng Grammarly được thêm vào trình duyệt của bạn. Khi nhấp vào biểu tượng, một cửa sổ nhỏ sẽ xuất hiện với nút “Sign up”. Nhấn vào nút để bắt đầu thiết lập.
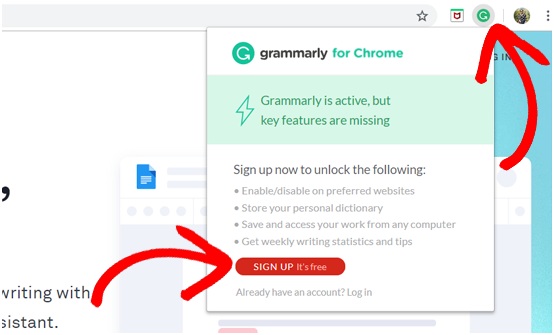
Sau đó, một tab mới sẽ mở trong trình duyệt của bạn để tạo tài khoản Grammarly. Bạn có thể đăng ký bằng địa chỉ email, tài khoản Facebook hoặc Google tùy ý.
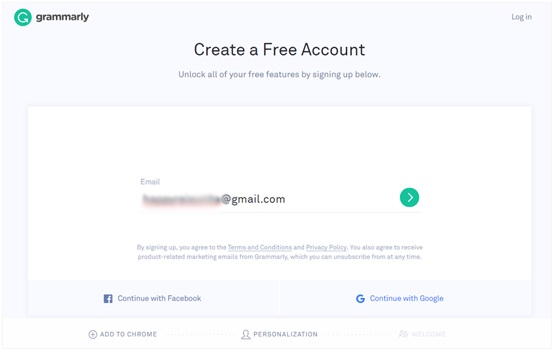
Tiếp theo, bạn nhập mật khẩu mới và tên của bạn. Sau đó, nhấp vào nút “Sign up” để tiếp tục.
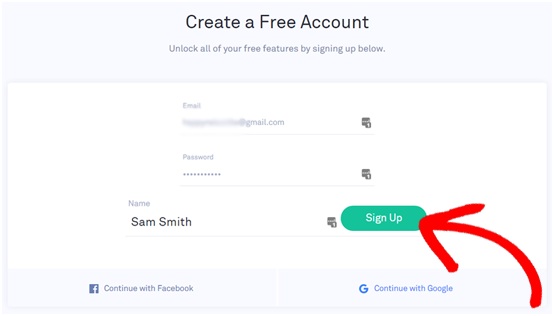
Grammarly sẽ hỏi bạn chọn lý do tại sao bạn viết bài và trình độ kỹ năng viết của bạn ở mức nào. Bạn có thể trả lời những câu hỏi đó hoặc theo mình là bỏ qua cho lẹ.
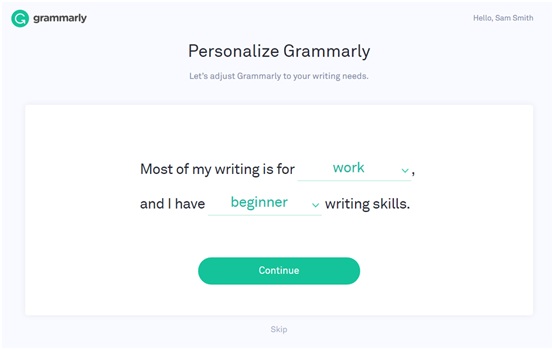
Bước tiếp theo, Grammarly sẽ yêu cầu bạn chọn một gói cho tài khoản bạn vừa đăng ký. Có gói miễn phí gói nâng cấp, cái này thì tùy bạn.
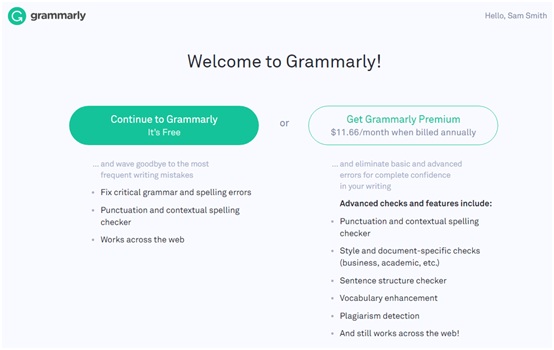
Với gói miễn phí bạn có thể sửa lỗi ngữ pháp quan trọng, dấu câu cơ bản và lỗi chính tả. Gói nâng cấp thì có kiểm tra ngữ pháp nâng cao, đề xuất về phong cách viết bài và vài tính năng nâng cao khác.
Nếu bạn chọn phiên bản miễn phí thì web sẽ đưa bạn đến trang tài khoản Grammarly bạn vừa đăng ký.
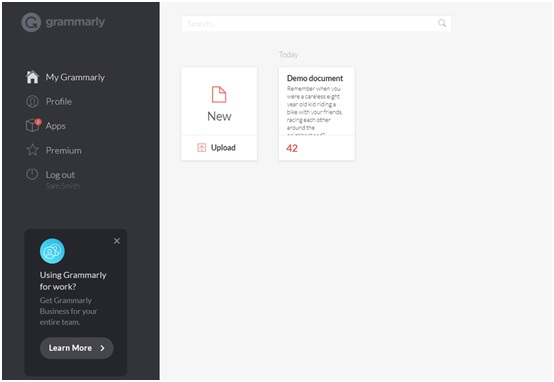
Còn nếu bạn muốn dùng gói nâng cấp thì bạn phải thanh toán trước rồi mới được tải gói về.
Sau khi bạn hoàn thành quá trình đăng ký, tiện ích mở rộng của Grammarly sẽ hoạt động luôn khi bạn đăng bài tại website WordPress của mình.
Xem thêm: Trải nghiệm và đánh giá 14 ứng dụng kiếm tiền trên điện thoại phổ biến nhất 2019
12 câu chuyện khởi nghiệp truyền cảm hứng kinh doanh cho bạn
Kiểm tra lỗi ngữ pháp và chính tả trong WordPress
Bây giờ bạn đã thêm tiện ích mở rộng Grammarly vào trình duyệt của mình. Tiện ích sẽ bắt đầu cung cấp cho bạn các đề xuất chỉnh sửa bài đăng bằng văn bản sau khi kiểm tra lỗi ngữ pháp và chính tả. Tiện ích chạy với cả trình soạn thảo Gutenberg block editor và trình soạn thảo cổ diển.
Bắt đầu chạy phần mềm kiểm tra lỗi ngữ pháp và chính tả như thế nao? Rất đơn giản, bạn chỉ cần mở trình soạn thảo bài viết của WordPress và bắt đầu viết. Grammarly sẽ bắt đầu hoạt động và thông báo cho bạn về lỗi chính tả và lỗi ngữ pháp.
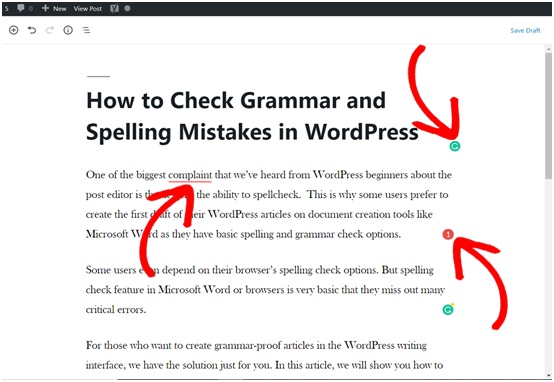
Bạn có thể thấy trong bức ảnh trên, phần gạch chân màu đỏ chính là các lỗi viết nghiêm trọng. Ngoài ra còn có tổng số lỗi quan trọng và icon Ngữ pháp màu xanh nữa.
Bạn chỉ cần nhấp vào từ được gạch chân để xem các gợi ý chỉnh sửa.
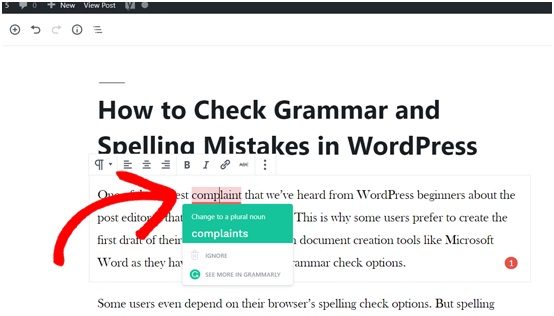
Nếu bạn muốn dùng từ gợi ý, hãy nhấp vào từ gợi ý màu xanh lục đó. Còn nếu muosn dùng câu hoặc từ của mình, bạn có thể nhấn vào chữ “Ignore” bên cạnh biểu tượng thùng rác. Ngay laoaj tức, các gợi ý sẽ bị loại bỏ cho từ đó.
Ở phía dưới, bạn sẽ thấy tùy chọn “See more in Grammarly”. Nhấp vào đó sẽ mở ra một cửa sổ chuyên chỉnh sửa Ngữ pháp, nơi bạn có thể thấy tất cả các gợi ý về ngữ pháp khác cho đoạn văn của mình.
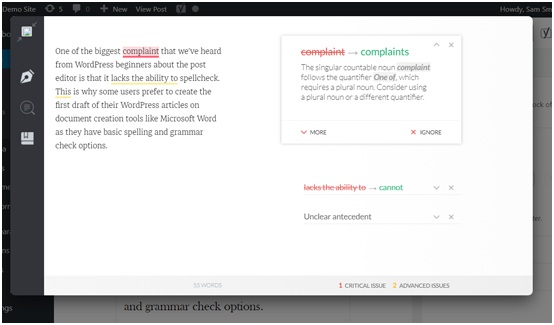
Bạn có thể thấy trong bức ảnh phía trên là các lỗi quan trọng của mình được gạch dưới màu đỏ và các lỗi nâng cao được tô sáng bằng màu vàng. Xem lại các gợi ý bằng cách nhấp vào từ hoặc cụm từ được gạch chân.
Sau khi bạn đã xem lại tất cả các đề xuất về ngữ pháp, hãy nhấp vào biểu tượng “Back to Edit Post”. Cách này sẽ giúp bạn quay lại trình chỉnh sửa bài đăng WordPress với lỗi viết đã được sửa.
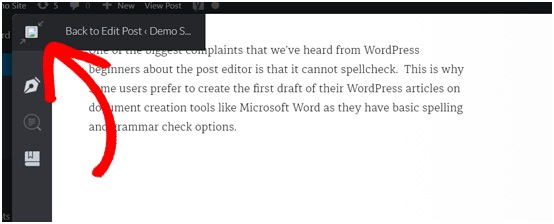
Sau khi đọc lại bài viết đã được kiểm tra lỗi ngữ pháp và chính tả, bạn có thể tiếp tục viết và lưu thay đổi nếu cần.
Một vài cách khác để sử dụng Grammarly
Tiện ích trình duyệt Grammarly giúp bạn dễ dàng sửa lỗi ngữ pháp, chính tả và các lỗi viết khác trong khi viết bài tại WordPress. Tuy nhiên, cũng có vài cách khác để sử dụng Grammarly .
Mình sẽ giải thích ngắn gọn ở đây.
- Dùng Grammarly như một web hỗ trợ online
Grammarly có thể hỗ trợ kiểm tra lỗi ngữ pháp và chính tả online ngay trên trang web của họ. Bạn có thể vào web bằng trình duyệt của mình, sau đó nhập văn bản hoặc tải tệp lên để được check lỗi.
Trước tiên, hãy truy cập vào Grammarly.com và đăng nhập vào tài khoản của bạn. Trình duyệt sẽ dẫn bạn tới bảng điều khiển tại Grammarly của bạn. Từ đây, bạn có thể tạo một tài liệu mới hoặc tải lên một tài liệu từ máy tính để check lỗi.
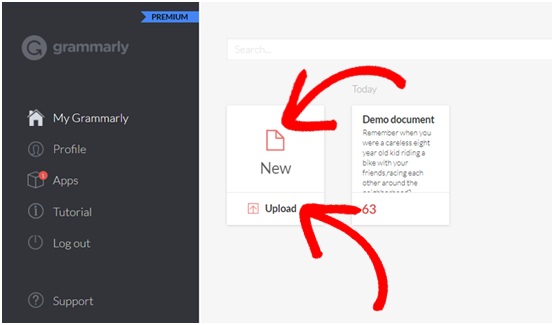
Sử dụng trình soạn thảo đám mây Grammarly thì bạn cũng có thể viết và chỉnh sửa y như khi bạn tải gói mở rộng về trình duyệt.
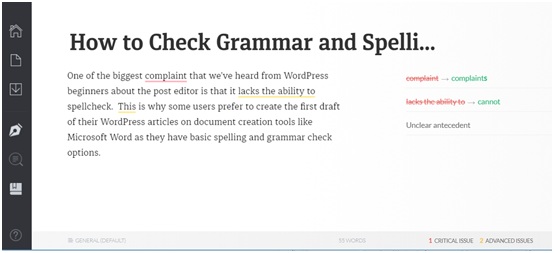
Sau khi chỉnh sửa xong, bạn có thể copy bài viết và paste nó vào Post Editior WordPress của mình.
Tuy nhiên, mình không khuyến khích cách này. Ta có thể cài đặt luôn về tiện ích về trình duyệt thì tại sao lại mất công vào web online để check lỗi. Đúng không?
- Dùng Grammarly làm Microsoft Office Add-in hoặc App dành cho PC
Tất nhiên, nếu bạn thích viết bài trên Microsoft Word, thì bạn có thể sử dụng Grammarly bổ trợ cho Microsoft Office. Tương tự, bạn cũng có thể cài đặt nó như 1 ứng dụng cho máy tính của bạn!
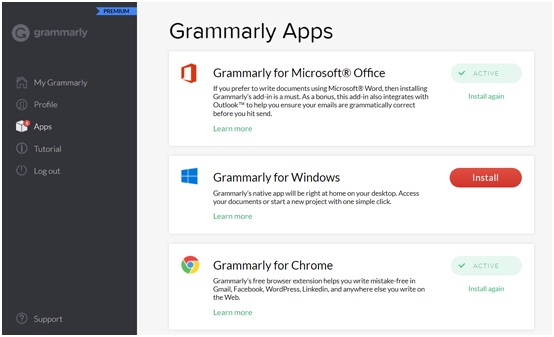
Hoặc nếu thích thì bạn có thể cài cả 2: Grammarrly Microsoft Office Add-in và Grammarrly App for Windows (cho PC). Sau khi cài đặt, bạn sẽ cần phải đăng nhập vào tài khoản Grammarly. Ngay sau đó, bạn có thể sử dụng Grammarly giống như trong các nền tảng khác.
Bài viết của mình đến đây là hết rồi. Mình nghĩ Grammarly chắc chắn sẽ là công cụ tuyệt vời cho những bạn nào hay viết content Tiếng anh mà muốn check ngữ pháp. Cực kỳ hữu dụng đấy.
Hy vọng bài viết này đã chia sẻ cho bạn cách kiểm tra lỗi ngữ pháp và chính tả trong các bài đăng ở WordPress.
Cảm ơn các bạn đã theo dõi bài viết của mình. Cảm ơn và gặp lại trong các bài viết tiếp theo!
Bạn cũng có thể muốn xem:
Plugin là gì? Tất tần tật về Plugin dành cho người mới bắt đầu
Plugin Multiple Themes – hỗ trợ nhiều theme ngay trên 1 website