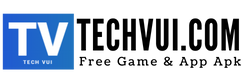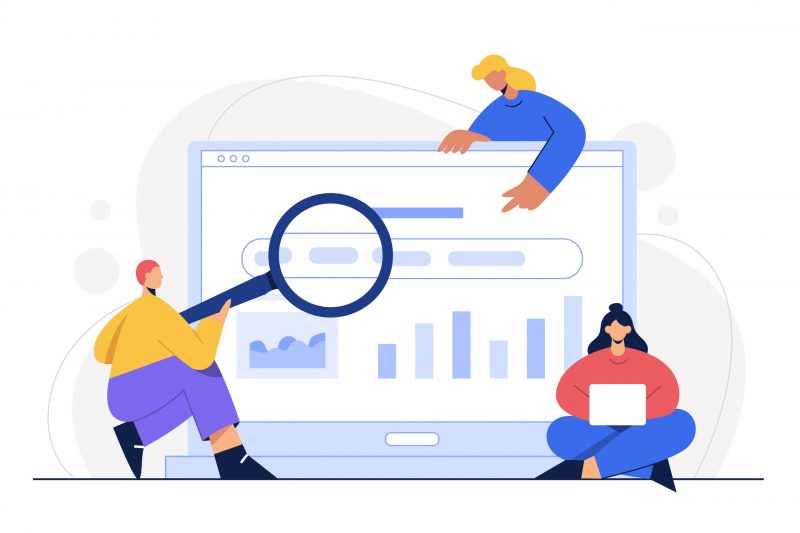Techvui giới thiệu tới bạn cách đổi mật khẩu wifi giúp cho mạng wifi của bạn an toàn và có tính bảo mật cao. “Cẩn tắc vô áy náy” sẽ giúp cho wifi của bạn không bị dùng “chùa”.
Mật khẩu Wi-Fi bảo vệ mạng không dây của bạn khỏi những kẻ theo dõi, tin tặc và nhiều mối đe dọa khác. Vì lý do này, mật khẩu của bạn phải phức tạp và khó đoán, song vẫn đủ đơn giản để bạn ghi nhớ và sử dụng. Nếu mật khẩu Wi-Fi hiện tại của bạn không đáp ứng các tiêu chuẩn này, bạn có thể dễ dàng thay đổi mật khẩu đó. Thực tế, các bước thực sẽ thay đổi tùy theo thương hiệu và kiểu bộ định tuyến (bộ phát Wifi) của bạn. Tuy nhiên, nhìn chung, quy trình đổi mật khẩu về cơ bản là giống nhau.
Nhược điểm duy nhất của việc thay đổi mật khẩu Wi-Fi là sau khi thay đổi mật khẩu, bạn sẽ phải đăng nhập lại mọi thiết bị không dây trong nhà vào mạng của mình, bao gồm PC, thiết bị di động, smart TV, đầu đĩa Blu-ray, trình phát trực tuyến đa phương tiện, máy chơi trò chơi điện tử và các thiết bị gia đình thông minh khác. Đó thực sự là nhiệm vụ bạn cần thực hiện đấy. Tuy nhiên, nếu bảo mật Wi-Fi của bạn được cải thiện thì kết quả bạn nhận được sẽ xứng đáng với nỗ lực bạn bỏ ra.
Đăng nhập vào Firmware của bộ định tuyến
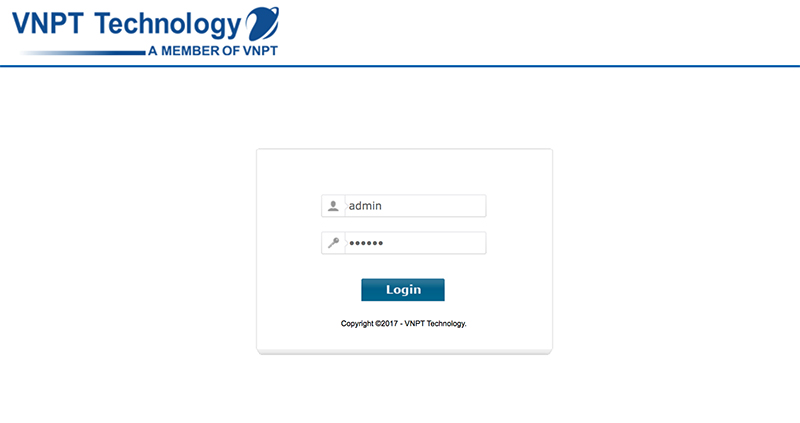
Bước đầu tiên để đổi mật khẩu wifi là đăng nhập vào firmware của bộ định tuyến. Để thực hiện việc này, hãy mở trình duyệt của bạn và nhập địa chỉ IP của bộ phát Wifi của bạn vào trường địa chỉ. Hầu hết các bộ định tuyến được gán địa chỉ là 192.168.1.1. Nhập dãy số đó và nhấn enter. Nếu địa chỉ đúng, một cửa sổ đăng nhập sẽ hiện lên và yêu cầu bạn nhập tên người dùng và mật khẩu cho Firmware của bộ định tuyến. Tên người dùng và mật khẩu sẽ được hiển thị trên Firmware.
Nếu cách sử dụng địa chỉ tiêu chuẩn không hiệu quả, có một cách giúp bạn nhanh chóng tìm địa chỉ IP của bộ định tuyến của bạn. Nhập cmd vào trường tìm kiếm của Windows 10 và mở Command Prompt. (Trong Windows 8.1, nhấp chuột phải vào nút Start và chọn Command Prompt.)
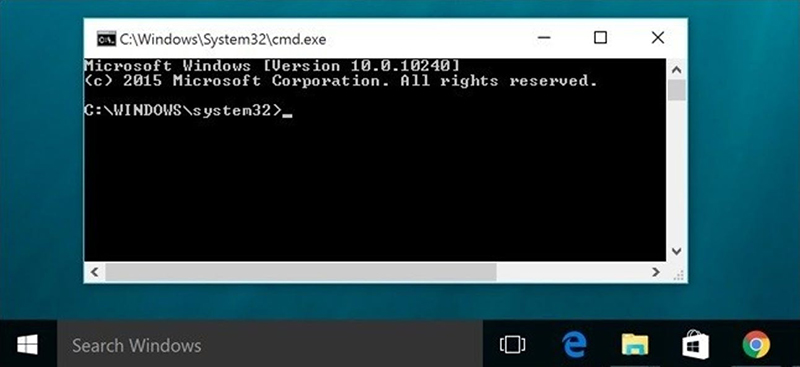
Khi mở Command Prompt, nhập ipconfig. Tìm cổng Ethernet hoặc cổng LAN không dây, tùy theo vào cách bạn kết nối với Internet. Tìm mục nhập Cổng mặc định và sử dụng địa chỉ IP đó để kết nối với bộ định tuyến.
Trong Windows 10, bạn cũng có thể tìm thấy địa chỉ IP của bộ định tuyến thông qua Settings app. Đi tới Settings > Network & Internet > Status. Nhấp vào View hardware and connection properties để xem chi tiết về các kết nối mạng của bạn. Ở cổng Ethernet hoặc Wi-Fi, hãy tìm Default Gateway để tìm địa chỉ IP của bộ định tuyến của bạn. Nhập địa chỉ đó vào trường địa chỉ của trình duyệt của bạn và nhấn Enter. Nếu bạn gặp bất kỳ sự cố nào khi đăng nhập vào Firmware của bộ định tuyến, đặc biệt nếu bạn quên thông tin xác thực đăng nhập, hãy tham khảo các bước trong bài viết sau đây.
Thay đổi cài đặt bộ định tuyến của bạn
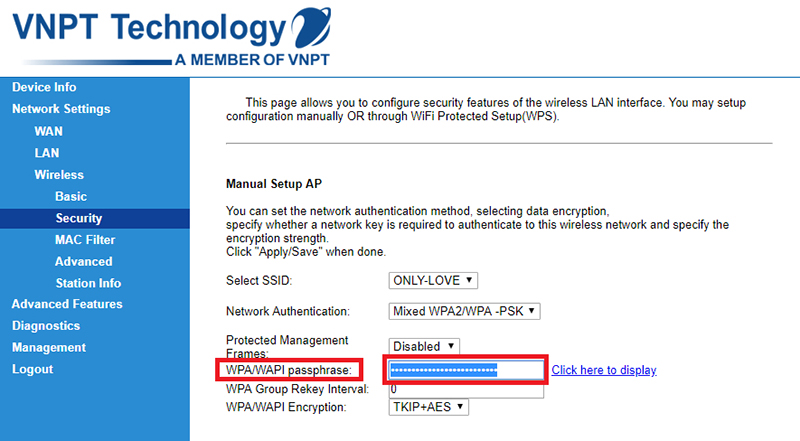
Tại trang chủ firmware của bộ định tuyến, hãy chọn tab “Wireless” hoặc một tab nào đó tương tự. Hãy chắc chắn rằng bảo bảo mật của bạn được đặt thành WPA2, hiện là mức mã hóa mạnh nhất cho mạng Wi-Fi cá nhân (mặc dù WPA3 với mức mã hóa mạnh hơn đang được triển khai). Tiếp theo, hãy tìm mục nhập cho mật khẩu hiện tại của bạn.
Nhập mật khẩu mới vào trường thích hợp. Hãy ghi nhớ các quy tắc vàng để tạo một mật khẩu tốt. Nhập một mật khẩu đủ dài, sử dụng các ký tự chữ và số và các ký hiệu đặc biệt và cân nhắc sử dụng một chuỗi mật khẩu thay vì một mật khẩu thông thường. (Nếu bạn cần trợ giúp, đây là một số mẹo để tạo ra một mật khẩu tốt và giúp bạn ghi nhớ những mật khẩu dài hơn. Bạn cũng có thể chuyển sang trình tạo mật khẩu ngẫu nhiên nếu cần trợ giúp.)
Nhấp vào Apply và cài đặt của bạn được cập nhật. Bạn có thể hoàn tất việc thay đổi mật khẩu, nhưng công việc thực sự – đăng nhập lại vào mạng của bạn trên mọi thiết bị trong nhà – chỉ mới bắt đầu.